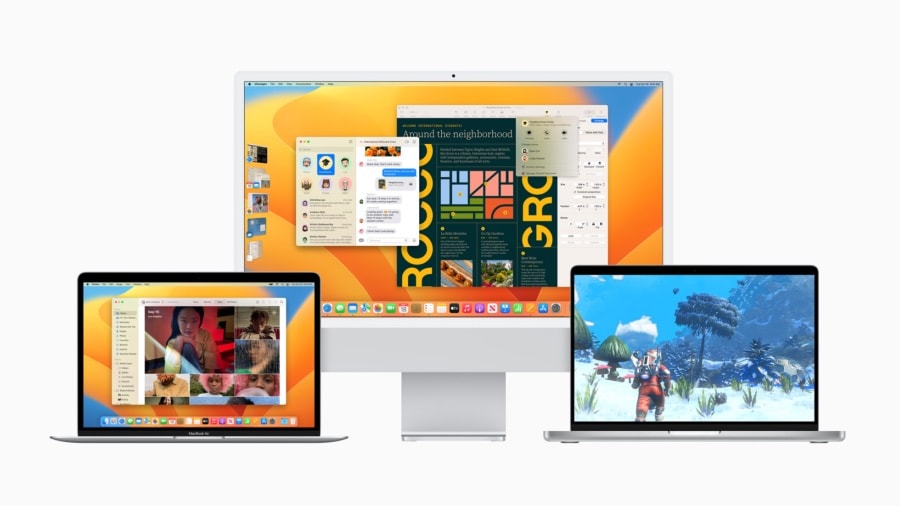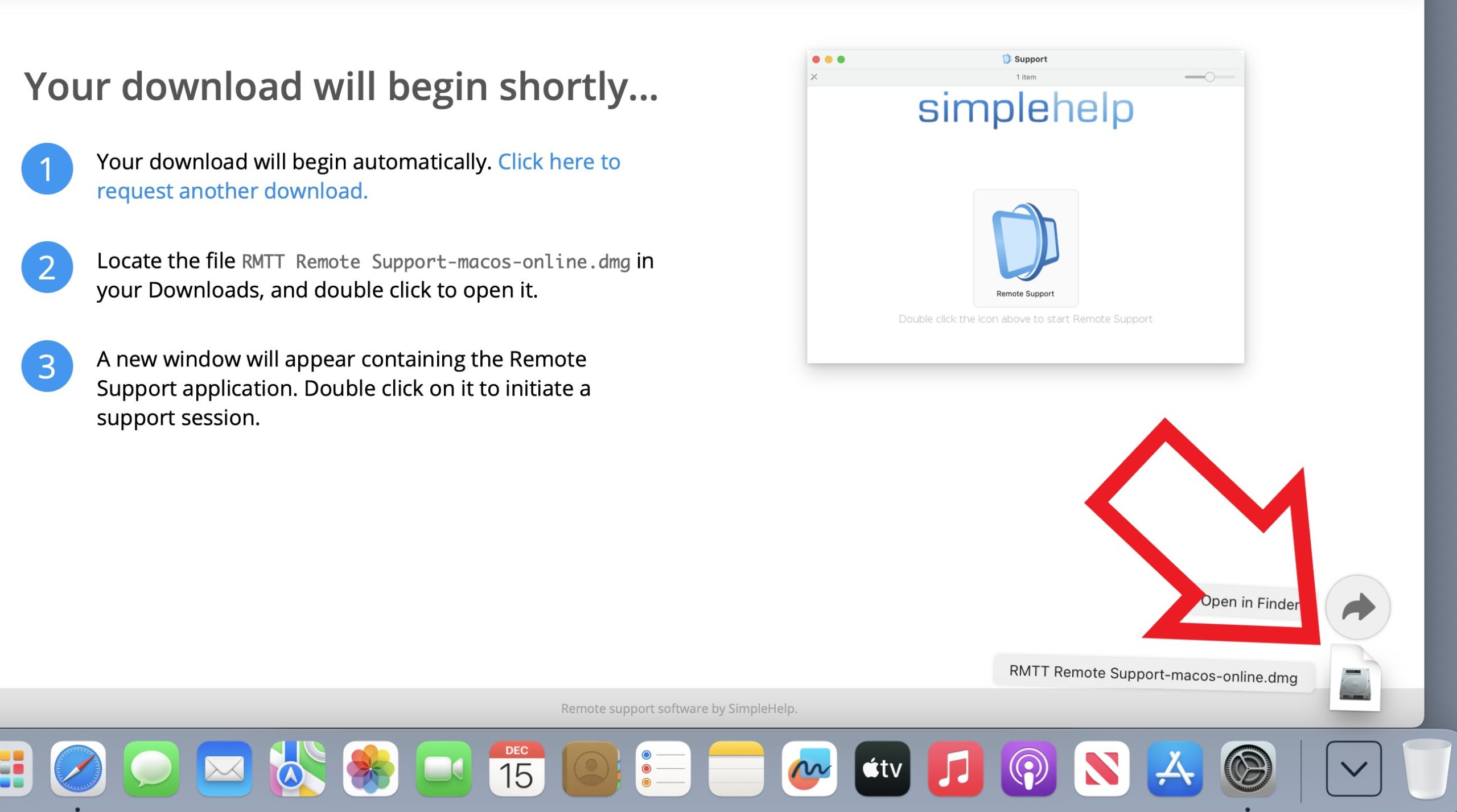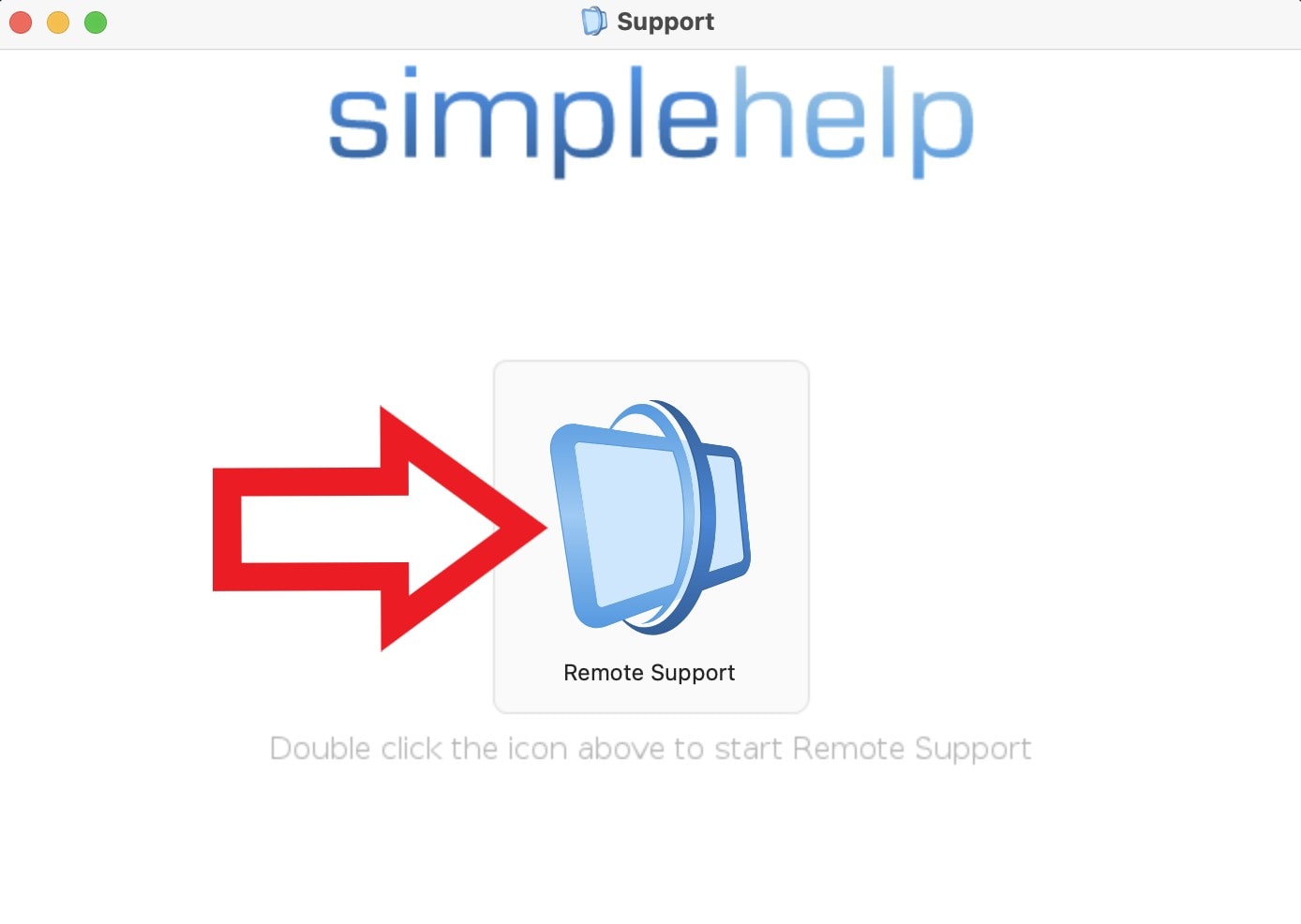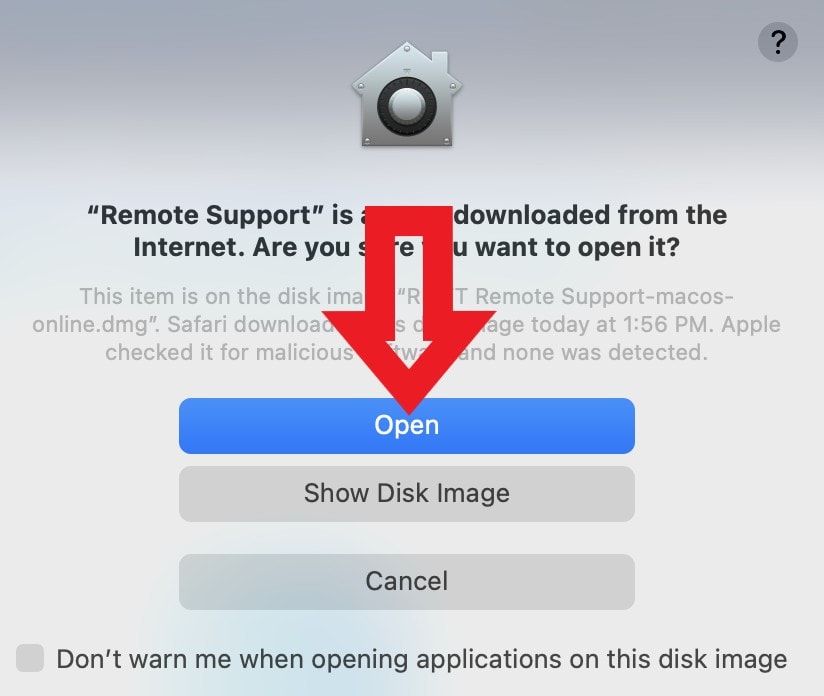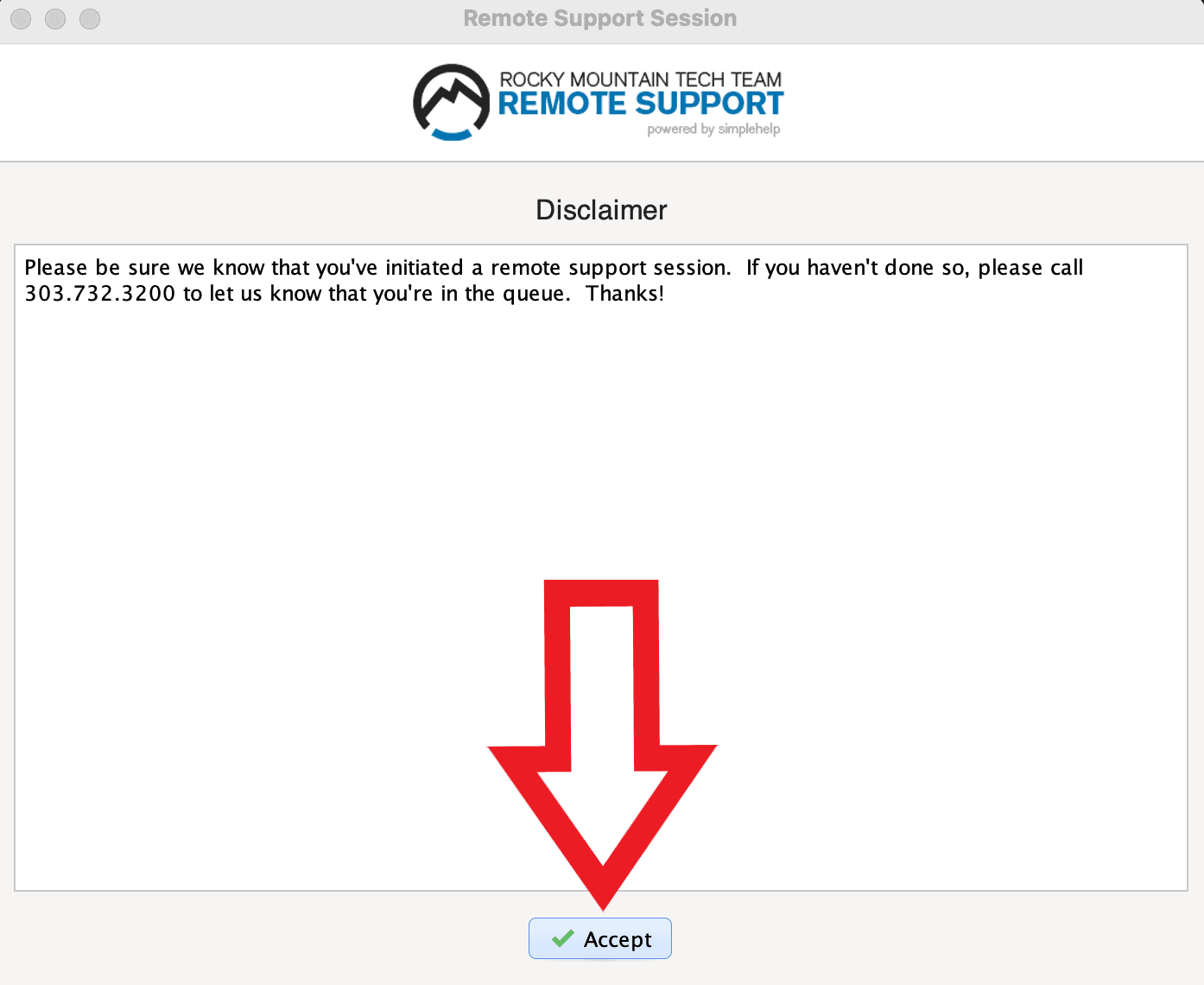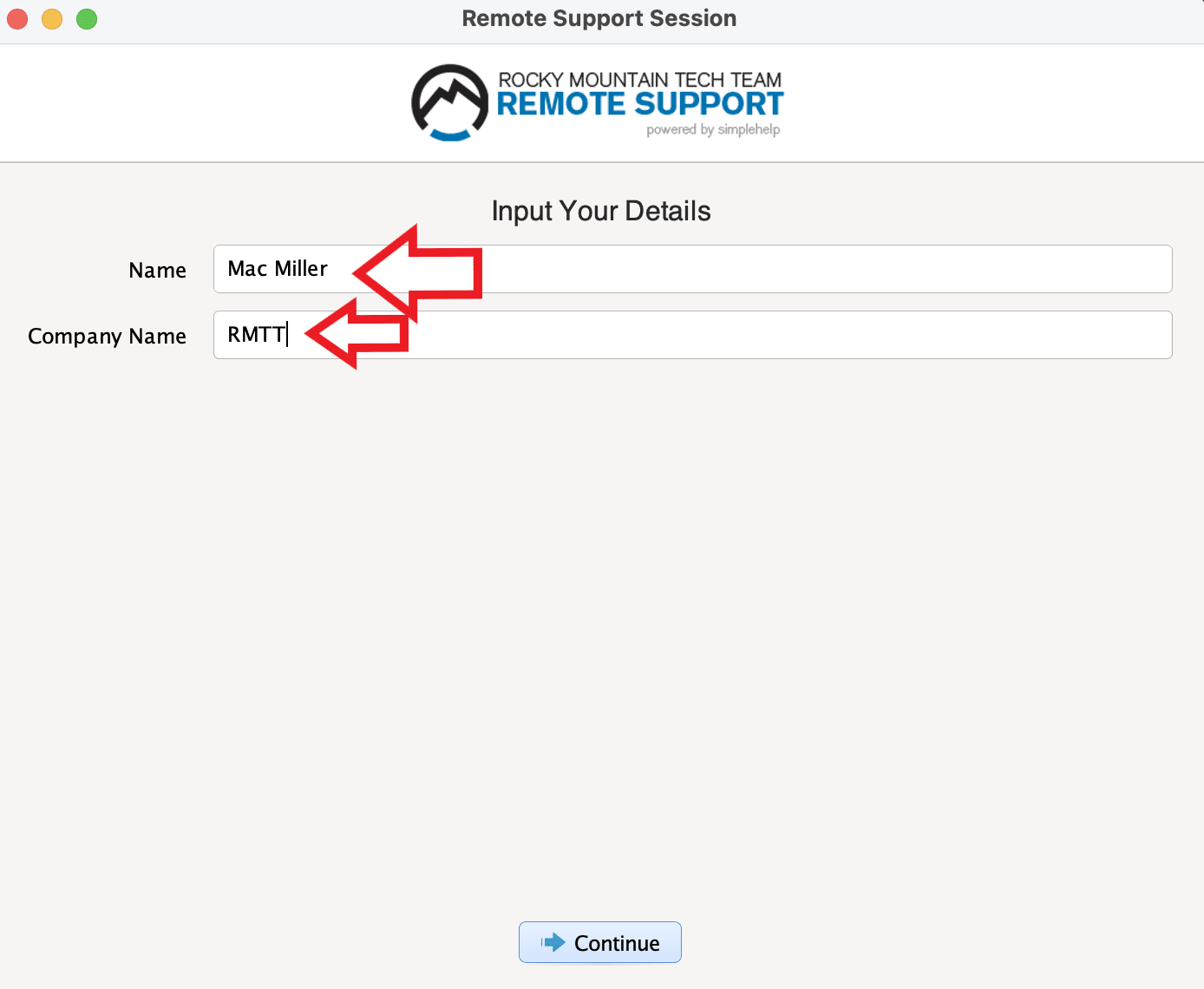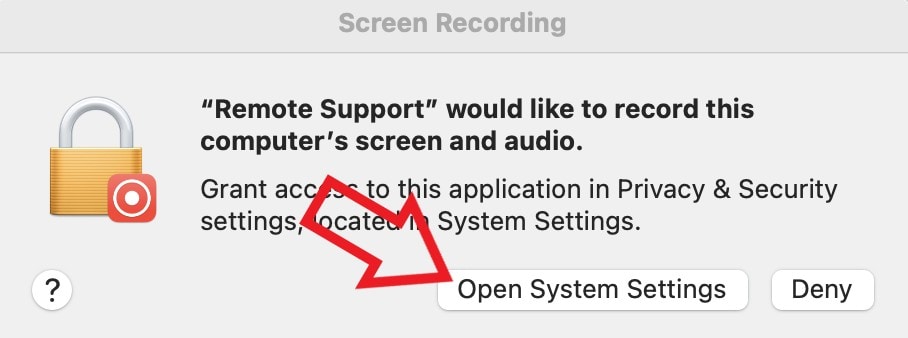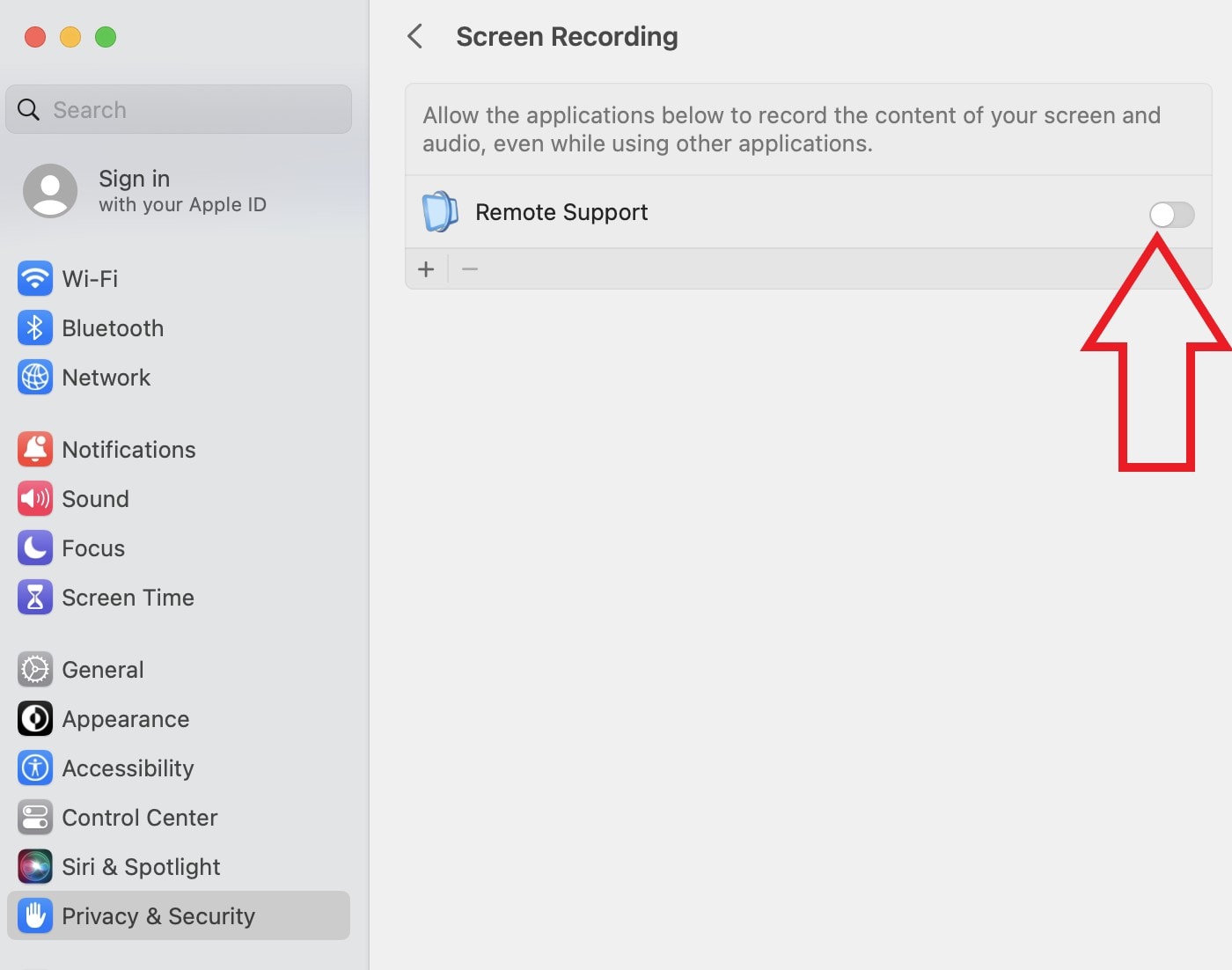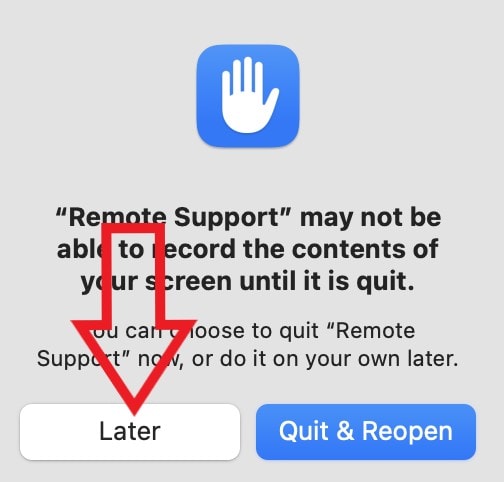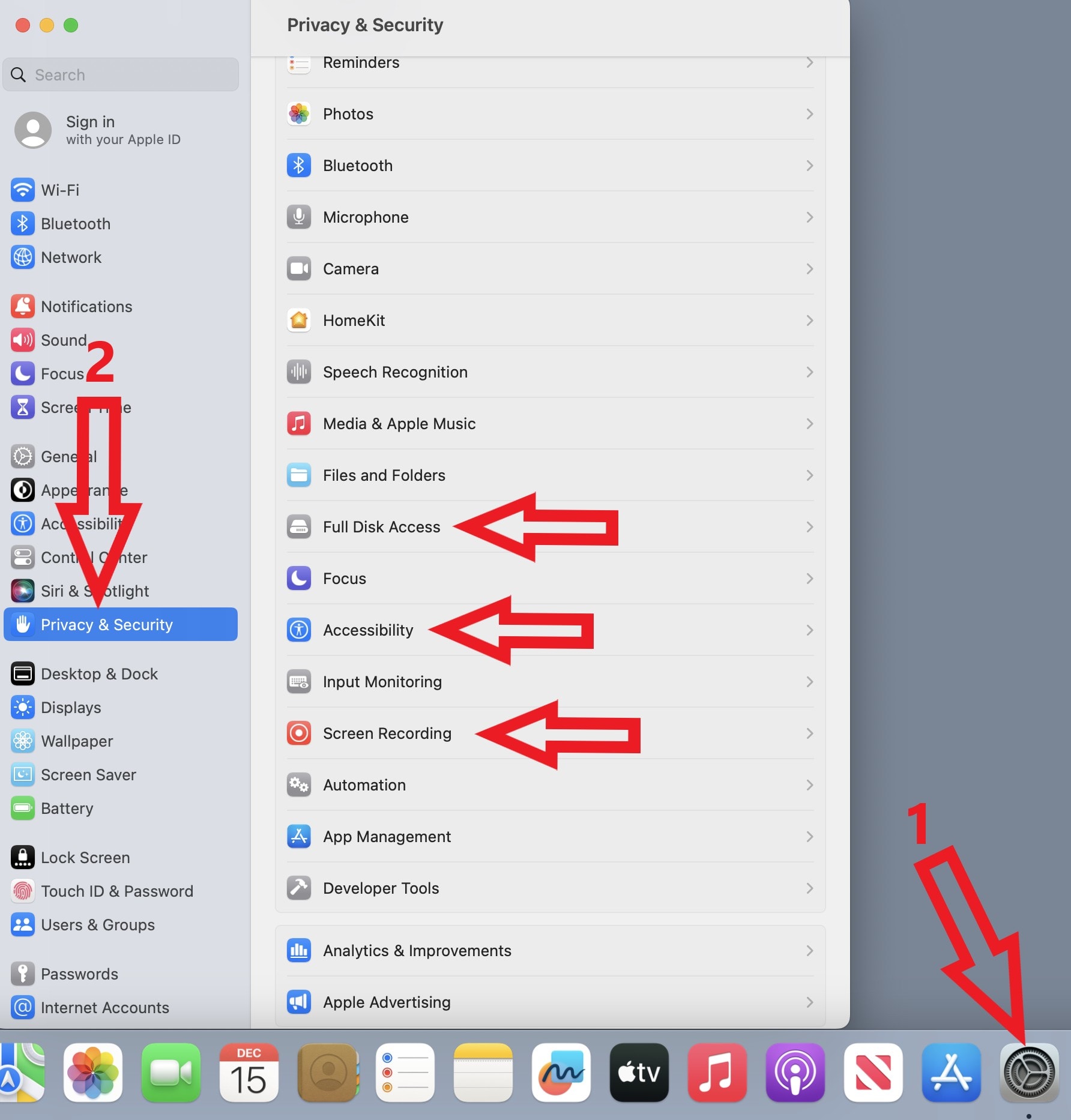Connecting to SimpleHelp with Your Mac
1 | Navigate to help.rmtt.com
2 | Click the blue “download remote support” button
3 | Once downloaded, open the downloads and open the “RMTT Remote Support-macos-online.dmg” file
4 | Double click the blue Remote Support icon
5 | Click “Open” on the downloaded content warning
6 | Click “Accept” on the disclaimer window
7 | Input your name and company name, then click “Continue”
8 | On the screen recording pop up click “Open System Settings”
9 | In the screen recording application list click the slider to enable “Remote Support” to view your screen
10 | Click “Later” on the pop up warning window
11 | Open “System Preferences” or “System Settings,” click “Privacy & Security” on the left pane and click into “Full Disk Access”, “Accessibility” and “Screen Recording” and make sure all have the slider next to “Remote Access” turned on.