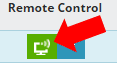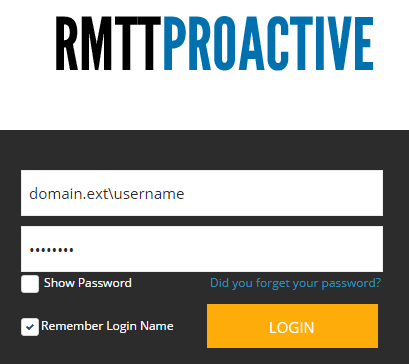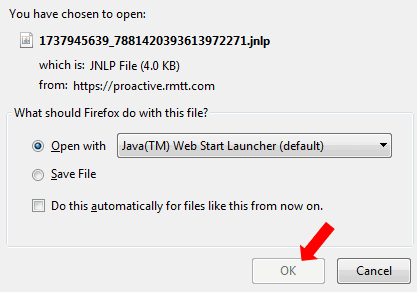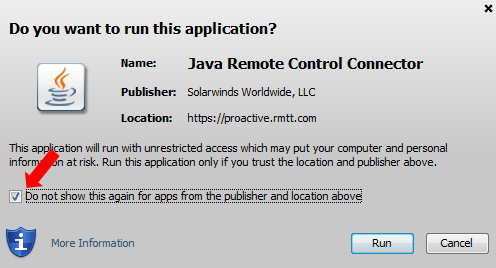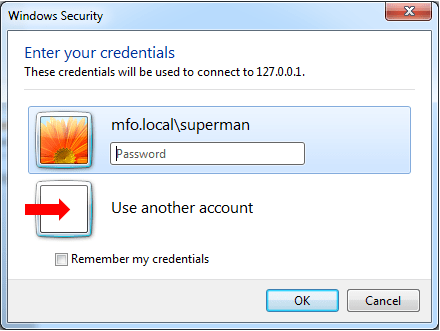How to remotely access your computer with RMTT Proactive (PC)
- Verify you have the latest version of Java by going here (in Internet Explorer): https://www.java.com/verify/
- Navigate to https://proactive.rmtt.com
- Ask your RMTT Engineer what your username and password should be
- Username may be the same as what you use in the office, but requires the ‘domain.ext\username’ format – this can be tricky… if you don’t know your domain.ext, just give us a call. Be sure to use the correct slash as shown below. It is typically the one above the enter key and not the one that shares a key with the question mark.
Windows Users
- Click on Remote Control
- Your browser may ask if you want to keep this file – say Keep/Open
Chrome:
Click Keep:
Click to open the jnlp file:
Firefox:
Click OK to Open With Java:
Internet Explorer:
Click Open:
- Java will ask you to verify the file, you can check the “do not show this again” option and then “Run”
- Remote Desktop will now ask for your credentials, click “Other Account” and enter the username and password that you use on your office computer (again will be in the domain.ext\username format) – Ask your Engineer if you need this info
Mac Users
Remote Desktop will not work on your machine. Please follow all the same steps, but instead of clicking the Remote Control icon, click the right arrow next to it and select MSP Connect. You will need to run the installer on your machine if this is the first time you are using MSP Connect. If you use your full screen icon, it will expand to fit your entire screen.