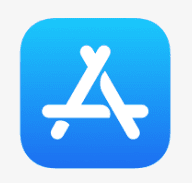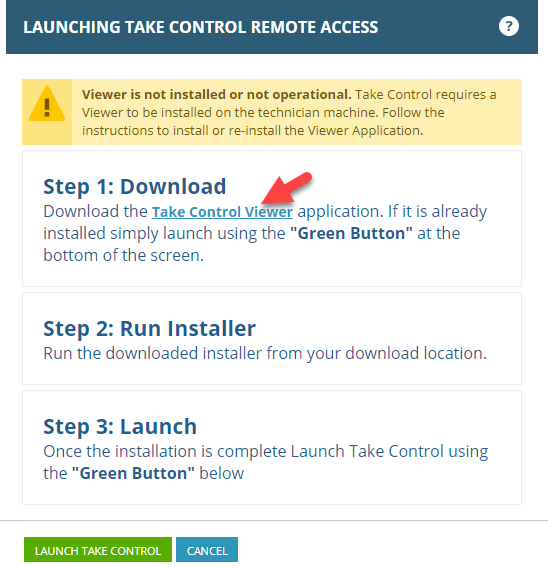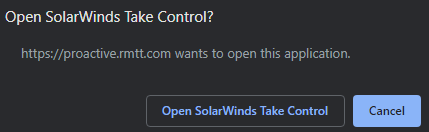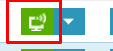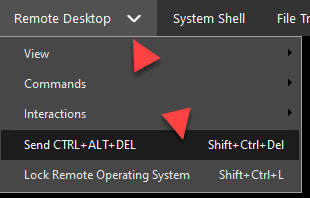RMTT Proactive Services – How to get connected
What is it?
Remote Access is a feature of RMTT Proactive Services, it’s included in your monthly license fee. This allows you to connect to your office computer from home or on the road
How do I enable it?
For security purposes, Remote Access is disabled by default. If you’d like it turned on – just give us a shout at 303.732.3200, it’s just a couple clicks on our end to turn it on
OK, you’ve turned it on – now what?
- Navigate to https://proactive.rmtt.com/, you will be prompted to enter your Login Name and Password. You should have been provided with a username and password when we set you up. If not, please give us a call 303.732.3200.
- Upon Logging in, you will be prompted to setup 2 Factor Authentication. This is a requirement to using proactive.
Setting up 2 Factor Authentication
For iPhone Users:
- Open up the App Store, the app looks like this
- Hit search, type in “Google Authenticator”
- The app should look like this
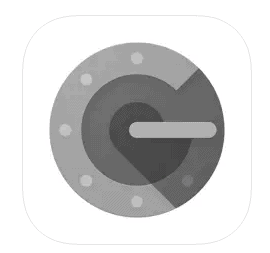
- Download the app
- Open the app, tap “Get Started”
- tap “Scan a QR code”
- Scan the QR code
- Enter the 6 digit passcode
- Hit “enter” or click “Login”
- Click next on the Backup Codes page – you don’t need to record these. If for whatever reason you need your 2 factor to be reset, just give us a call.
For Android Users:
- Open the Google Play Store – the app looks like this
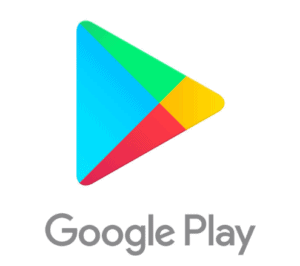
- Search for “Google Authenticator” the app looks like this
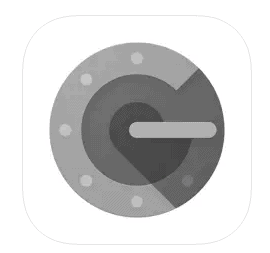
- Download the app
- Open the app, tap “Get Started”
- tap “Scan a QR code”
- Scan the QR code
- Enter the 6 digit passcode
- Hit “enter” or click “Login”
- Click next on the Backup Codes page – you don’t need to record these. If for whatever reason you need your 2 factor to be reset, just give us a call.
Setting up for Remote Access
- Once logged in, click the green icon next to the computer you wish to remote onto
- (First time only) – install the application TakeControl by clicking on the download link that pops up
- Choose Open SolarWinds Take Control
- This should open our remote program “Take Control” Please read the rest of the article for tips and tricks.
I have setup proactive previously, how do I get back in?
- Go to proactive.rmtt.com
- login with your credentials.
- When prompted for a 6 digit code like below, please open your authenticator app (Google Authenticator, Microsoft Authenticator, Duo, Authy, etc) Most of our users are setup with Google Authenticator.
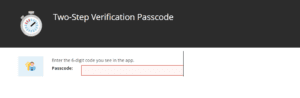
- Click on the green button next to your computer, take-control should now open.
Allowing Multiple Monitors
- If you’re on a Windows machine, you can optionally switch to use RDP to enable multiple monitors. Follow these instructions first prior to using RDP More details here
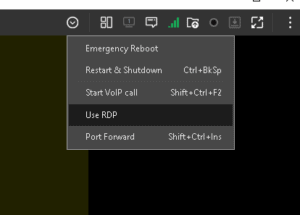
My computer is locked, how do I send Ctrl+Alt+Del to login?
- On a Windows machine, you can press Ctrl+Shift+Del
- On a Mac, click Remote Desktop at the top>Send CTRL+ALT+DEL