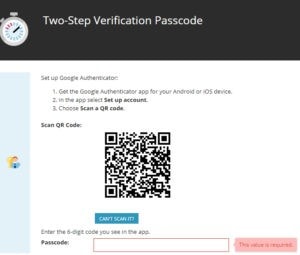RMTT Proactive Services – Setting Up 2 Factor Authentication
For your safety, RMTT has enabled two factor authentications on your remote access accounts.
The next time you log in you will need to do the following:
- Download an authenticator app of your choosing to your mobile device
- Open app and scan QR code – it will look like this when you login for the first time
- Hit Accept to accept the SolarWinds authentication token
- Type 6 digit code into web browser – code rotates every 30 seconds and will be required on each login
If you have any questions/concerns, please reach out to us at 303-732-3200
How to scan a QR Code with Authy
- Open the Authy app
- Tap + sign to Add Account. If you already have an account you will want to click the three dots next to the magnifying glass and choose Add Account
- Tap the desired option, and follow the prompts:
– Scan QR Code: Use this option to scan a QR code with your device’s camera
– Enter key manually: Use this option to manually type in a token code on your device. You will need to choose Can’t Scan It? On the Proactive page - Select the icon (if desired) and enter an account name, then tap Done
OPTIONAL:
-
- Open the Authy app
- Tap the … (menu) icon in the upper right corner, and then select Settings
- From the “Accounts” tab, tap the Backups switch to enable or disable
- To enable Backup & Sync, enter and re-enter the desired backup password
- You can now use Authy on any device (phone, tablet, computer, etc)
How to scan a QR Code with Duo Mobile
- Choose + symbol in upper right corner
- Scan QR Code and type password on Proactive site as prompted
How to scan a QR Code with Google Authenticator
- Click Scan a QR Code if this is the first time you’ve used the app, otherwise choose Add Account
- Scan QR Code and type password on Proactive site as prompted
How to scan a QR Code with Microsoft Authenticator
- Choose Add Account
- Choose Other
- Scan QR Code and type password on Proactive site as prompted